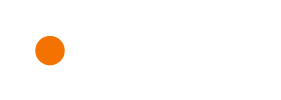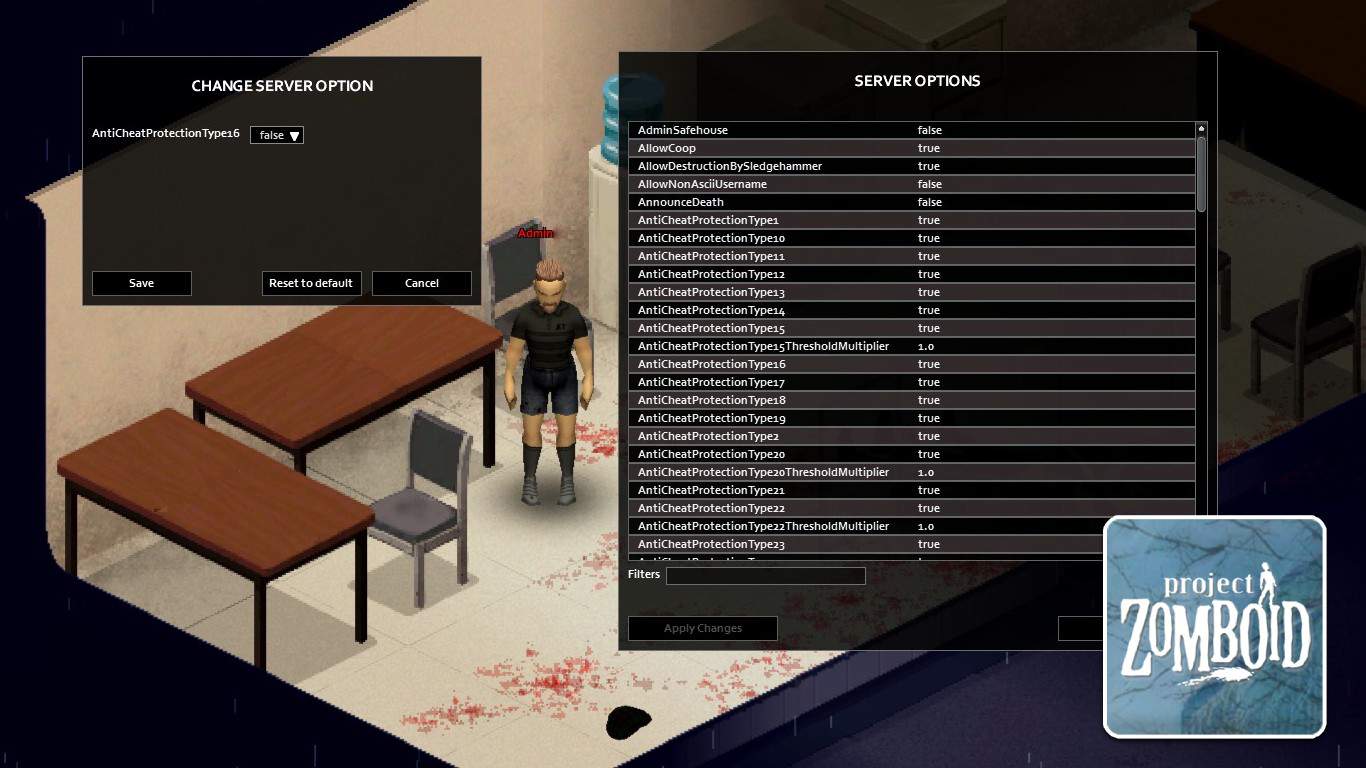It’s always a unique experience when you enjoy Project Zomboid with your friends in multiplayer mode with several additional mods. However, a request from the server might require your friends to turn off anti-cheat, which you have no idea about.
In this guide, we’ll show you how to disable anti-cheat in Project Zomboid.
Recommended Read: How to Heal Laceration in Project Zomboid
In Project Zomboid, you can disable anti-cheat by either using admin permissions or adjusting the setting file. To turn off anti-cheat using admin permissions, ensure you’re a server admin, then click on the Admin panel, select “See Server Options”, and change the value for each anti-cheat protection type from “True” to “False”.
To disable anti-cheat using the setting file, go to [C:\Users\YourUserName\Zomboid\Server] and open the Servername.ini file with Notepad. Scroll down until you see the “Disables anti-cheat protection for type…” text, and adjust the value of each one to “false”.
Table of Contents
How to Disable Anti-Cheat in Project Zomboid
By default, Project Zomboid will enable anti-cheat options, maintaining the game’s integrity and preventing potential risks.
However, this default setting also prevents a bunch of mods, which are completely safe and valuable in multiplayer.
Currently, there are more than 24 anti-cheat protection types.
Unfortunately, due to private issues, we are unable to know what each anti-cheat is meant for. It’ll be easy for hackers to adjust values and access the game illegally.
You should only turn off anti-cheat options that alert and stop you when you join the server. For example, if you get kicked by the anti-cheat, and it says type 1, then you only need to disable type 1 in the settings.
There are 2 ways to disable anti-cheat in Project Zomboid:
1. Using Admin Permissions
Being an admin on your server offers several permissions, including the ability to disable anti-cheat. Changing the anti-cheat via the admin’s power is easier and risk-free.
First, make sure you’re granted admin. Provided that you’re a host, you can set yourself up as an admin via the command.
To grant an admin right, press “Enter” or “T” and type:
/setaccesslevel yourSteamName admin
Following this, you can also grant admin access to all your friends.
Besides, if you join another server, you can ask the host to give you admin rights. In that case, the host has to type in the command:
/grantadmin yourSteamName
After being an admin, there’s a red “Admin” sign on your character’s name.
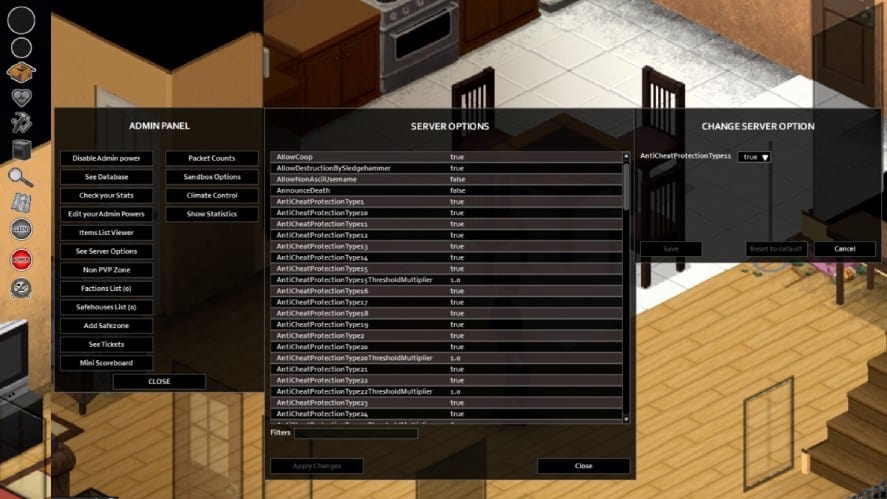
Next, click on either the Admin or User panel, then select “See Server Options”, the following window displays all available anti-cheat options. To change any of them, click the true/false column and select “Change”.
In the next “Change Server Option” pop-up, change the value to False, then select “Save”.
2. Adjusting The Setting File
Besides inactivating anti-cheat via the Admin panel, you can also adjust this value via the Setting file.
Accessing the Setting file unlocks all available setting options on your server. Therefore, you can easily change these values according to your demands.
It’s worth mentioning that configuring the value wrong can crash the game, so be careful with your choice and make a backup file first.
First, make sure you close Project Zomboid. Then you can access the Setting file by going to:
C:\Users\YourUserName\Zomboid\Server
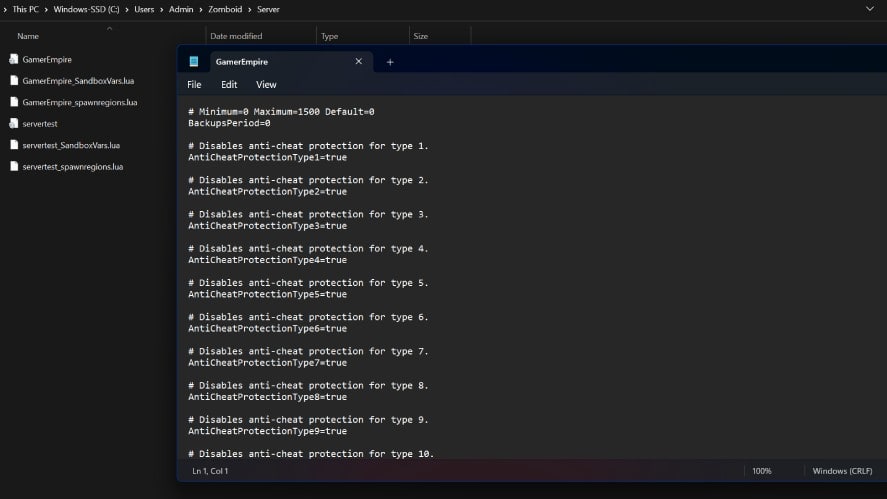
Next, open the “Servername.ini” file with Notepad.
Scroll down until you see the “Disables anti-cheat protection for type…” text. Now, you can adjust the value of each one by changing the “true” value on the next line to “false”.
That’s how to disable anti-cheat in Project Zomboid.
Have any suggestions for this guide? Let us know in the comment section below.